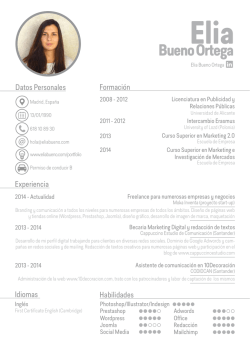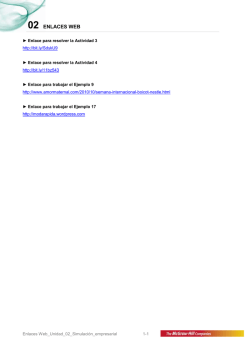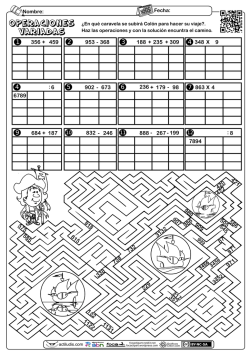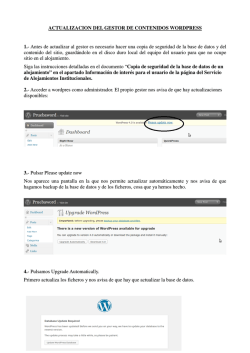Como crear una web para tu idea o negocio con
Como crear una web para tu idea o negocio con WORDPRESS y JOOMLA 1 ÍNDICE 1 Introducción a WordPress y Joomla 2 WordPress: Que es. Motivos para usarlo 5 WordPress.com Publica entradas y gestiona contenido 6 3 WordPress.com: Empieza a crear tu web WordPress.com Modifica la apariencia de tu werb 7 WordPress. Casos de éxito 4 WordPress.com: Crea el menú de tu web 8 Joomla! CÓMO CREAR TU WEB OBJETIVO DEL TALLER • Crear un sitio web de forma sencilla y GRATIS, sin recurrir a un programador web, con las versiones en la nube de WordPress.com y Joomla.com • Crear tu estructura web añadiendo paginas y configurando el menú de navegación • Personalizar tu web con la apariencia, imagen y diseño que te guste • Publicar tus contenidos informativos y actualizar tu web 1 Introducción a WordPress y Joomla para crear una web 4 INTRODUCCIÓN WORDPRESS Y JOOMLA Las versiones en la nube de: • WordPress.com • Joomla.com Son 2 buenas opciones de Gestores de Contenidos (CMS) para: • crear una página web • publicar tu información y gestionar sus contenidos de forma ágil, sencilla y gratuita WordPress.com: Destaca por su larga y consolidada trayectoria Joomla.com: Es un nuevo servicio puesto en marcha en enero de 2015 2 WordPress: Que es. Motivos para usarlo. Versiones 6 INTRODUCCIÓN - WORDPRESS ¿QUE ES WORDPRESS Y PARA QUE SIRVE? WordPress es un gestor de contenidos (CMS) que te permite crear un sitio web y te proporciona soporte para diseñar tu web y gestionar y actualizar su contenido. En la actualidad, WordPress se ha convertido en: • el sistema de gestión de contenidos CMS más usado hoy en día. • la herramienta más poderosa y fácil de utilizar para crear una página web, un blog, un portafolio de forma rápida, económica y efectiva. ¡Tú mismo puedes crear la web que se adapte a tus necesidades! Crea diferentes tipos de web según tus necesidades • Cualquier persona puede mostrar sus hobbies, fotografías, contar tus viajes.. • Si eres free-lance: crea un portfolio para mostrar tus trabajos profesionales • Si eres autónomo: muestra tus servicios, negocio o empresa INTRODUCCIÓN - WORDPRESS Motivos para usar Wordpress para crear tu web La web es WordPress. Y es usado por ciudadanos, pymes y grandes empresas 1. Gratuito y código abierto 2. Fácil y sencillo de usar Escribe y publica ágilmente tus contenidos informativos. Podrás crear páginas y añadirle textos, imágenes, enlaces, mapas, vídeos, formularios de contacto, enlaces a redes sociales, etc. 3. No necesitas recurrir a terceros (programadores) Desde su intuitivo panel de administración puedes publicar nuevo contenido tu web en cualquier momento 4. No sirve solo para hacer blogs Con esta herramienta, además de permitirte crear blogs, puedes crear una web, un portal e incluso una tienda online. INTRODUCCIÓN - WORDPRESS Motivos para usar Wordpress para crear tu web 5. Personalizable. Elige la apariencia visual que quieras. Existen miles de diseños de plantillas (Themes) gratis y de pago para elegir el estilo de tu web. Los puedes coger del repositorio oficial de WordPress y en otros portales especializados. Consejo: Elige una plantilla responsive para que tu web se adapte a móviles y tablet 6. Plugins. Hay más de 30.000 para que puedas añadir funcionalidades a tu web 7. Optimizado para SEO. WordPress está preparada desde el principio para que tu web sea posicionada en google. Además WordPress te permite también incorporar contenido optimizado para posicionar mejor tu web en buscadores. INTRODUCCIÓN - WORDPRESS Motivos para usar WordPress para crear tu web 8. Accesible. Cumple con la mayor parte de los estándares web de accesibilidad HTML y CSS. Puede ser vista desde cualquier dispositivo y en cualquier entorno de navegación web. 9. Móvil. Puedes gestionar tu web y publicar o modificar contenido desde tu teléfono o tablet 10. Plataforma seguro y actualizada permanentemente Está en constante desarrollo. WordPress lanza nuevas versiones con mejoras que añaden nuevas funcionalidades y corrigen fallos de seguridad. Además tu web estará salvo si mantienes WordPress actualizado. Aunque seas principiante, cualquier usuario necesita sólo unas pocas horas para comprender su manejo. Su panel de control y un editor visual son muy intuitivos INTRODUCCIÓN -WORDPRESS VERSIONES DE WORDPRESS WordPress está disponible en 2 versiones: • WordPress.org: Es una versión completa, como un software descargable, que tienes que instalar en un hosting y con tu dominio propio. - • WordPress.com: en una versión basada en la Web mucho más limitada que te da gratis el hosting y un dominio. Puedes empezar a crear tu sitio web con la versión sencilla de wordpress.com y más adelante, si lo necesitas migrar tu web, a wordpress.org para disponer de muchas más funcionalidades. INTRODUCCIÓN - WORDPRESS DIFERENCIAS entre Wordpress.COM y Wordpress.ORG WordPress.ORG como instalación propia • Gratuita por defecto • Es una plataforma de código abierto (open source) y gratuita, que puedes descargar e instalar en tu propio hosting y con tu dominio. Por eso antes de poder instalarla necesitas comprar: 1. Un dominio propio del estilo www.ejemplo.com 2. Un servicio de hosting para alojarlo donde quieras • De uso más complejo en su inicio. Orientado a usuarios con nivel medio-avanzado • Sin límites. Puedes hacer lo que quieras. Es la mejor forma de aprovechar WordPress y todos los beneficios que ofrece. • Puedes instalar plugins gratis y de pago INTRODUCCIÓN -WORDPRESS DIFERENCIAS entre Wordpress.COM y Wordpress.ORG VENTAJAS de WordPress.COM como servicio en la nube • Sencillo de usar desde el primer momento • Gratis: Tan solo es necesario registrarse gratuitamente para empezar a crear tu web • Te proporciona el dominio (tuweb.wordpress.com) y el hosting para alojar tu web. • Te provee de un entorno WYSIWYG para crear y editar contenido sin necesidad de conocimientos de HTML. • Te da a escoger entre amplia variedad de plantillas (Themes) para personalizar tu web • Se encarga de hacer tus copias de seguridad y ofrece soporte con la ayuda que necesites. • Dispone de estadísticas para que analices el tráfico web y visitas • Si después decides tener tu propio dominio, puedes hacerlo sin problema INTRODUCCIÓN - WORDPRESS DIFERENCIAS entre Wordpress.COM y Wordpress.ORG https://wordpress.com https://wordpress.org 3 WordPress. Empieza a crear tu web 15 CREAR WEB con Worpress.COM EMPIEZA A CREAR TU WEB en Wordpress.COM • Entra en https://wordpress.com • Pincha en “Crear sitio web” CREAR WEB con Worpress.COM PASO 1: CREA TU CUENTA a) Dirección de correo electrónico : (puedes modificarla) b) Nombre de usuario: Mínimo de 4 caracteres y sólo puede incluir letras minúsculas y números. c) Contraseña: mayúsculas, minúsculas, números y símbolos (puede s modificarla) d) Dirección para tu web. Modificable. ● Gratis. Acabará en “wordpress.com” ● Si no tienes dominio, puede registrarse con ellos pagando ● Si ya dispones de un dominio, puedes añadirlo después pagando CREAR WEB con Worpress.COM Elige la opción Wordpress para principiante y pincha en “Crear Blog” para empezar a familiarizarte con su funcionamiento CREAR WEB con Wordpress.COM Más adelante, si quieres mejorar las funcionalidades de tu web, puedes pasarte a las opciones de PAGO Premium y Negocios CREAR WEB con Wordpress.COM PASO 2 - CONFIGURA TU WEB TÍTULO: Elige un nombre principal para tu web ESLOGAN(OPCIONAL): Explica de que trata tu web en pocas palabras IDIOMA: Elige es-Español. CREAR WEB con Wordpress.COM PASO 3: ESCOGE EL DISEÑO O PLANTILLA (THEMES) • Escoge la apariencia que tendrá tu web. Será el diseño de tu web. • Elige la plantilla que mejor se adapte a tu necesidad. Wordpress.com te ofrece muchas plantillas con diseños espectaculares. Las hay gratis, de pago y premium. • Consejo: elige una responsive para que se adapte a móviles y tablets • Pincha en “Demo” para hacerte una idea de como puede quedar tu web • Todas son personalizables. Después puedes cambiar colores, tipos de letra, etc…) CREAR WEB con Wordpress.COM PASO 3: ESCOGE EL DISEÑO O PLANTILLA (THEMES) Si las plantillas de wordpress.com no encajan con lo que quieres puedes encontrar y descargar miles de plantillas en repositorios que existen en internet. Ejemplos: http://themeforest.net http://www.themesparawordpress.com/ - c CREAR WEB con Wordpress.COM PASO 3: ESCOGE EL DISEÑO O PLANTILLA (THEMES) Ejemplo 1: Si te gusta la fotografía y quieres crear una web para publicar tus fotos elige un tema como por ejemplo “FontFolio” - Ejemplo 2: Si te gusta viajar y quieres crear una web para publicar fotos y artículos de los lugares que has visitado elige un tema como por ejemplo “Cubic” CREAR WEB con Wordpress.COM PASO 4: PERSONALIZA EL TEMA COMO MÁS TE GUSTE • Colores: Escoge los colores de tu web. Hay tres paletas de colores gratuitas. • Cabecera: Personaliza una cabecera que llame la atención de tus visitantes. Esta imagen aparecerá en la parte superior de tu página. Por lo tanto es un elemento muy importante que destacará tu web. • Opciones de tema: Se escoge barra lateral y relación de aspecto en miniatura. • Widgets: Los widgets son pequeñas aplicaciones que aportan funcionalidades diferentes a tu web y te ayudan a organizar los elementos más importantes . CREAR WEB con Wordpress.COM PASO 5: CONFIRMA LA DIRECCIÓN DE TU CORREO ELECTRÓNICO CREAR WEB con Wordpress.COM PANEL DE CONTROL DE WORDPRESS Desde el panel de control de WordPress puedes crear, diseñar y publicar contenido en tu web. Existen 2 capas. Puedes cambiar ir cambiando de una a otra 1ª capa en tono azul: Para realizar la mayoría de acciones básicas. - Pincha en “WPADMIN” para acceder a 2ªcapa 2ª capa en tonos grises: Accedes al control total con todas las acciones que te ofrece wordpress. Pincha en “Mis sitios” para acceder a 1ºcapa CREAR WEB con Wordpress.COM COMO SE ORGANIZA TU WEB EN WORPRESS.COM Menús: Con ellos puedes organizar el árbol de navegación por nuestra web. Páginas: Sirven para publicar información más estática y sin cambios: Por ejemplo “Quienes somos”, “Contacto”, “Localización”. A diferencia de las entradas, no tienen fecha de publicación. Son para contener información fija que no se ordena cronológicamente. Entradas: Son publicaciones u artículos de contenido que vas a ir actualizando en tu web. Está organizadas en categorías que puedes visualizar en una sección o widget. Cada actualización de tu web es una entrada o artículo. Medios: Biblioteca multimedia. Son las imágenes, vídeos, documentos (pdf), etc.. para incluir en tus (publicaciones) páginas y entradas. WordPress.Com 4 Crea el menú de tu web 28 COMO CREAR UN MENÚ PARA TU WEB Crea un menú para tu web: 1. Accede a la pestaña Páginas 2. Añade nueva página. Visibilidad: Decide quien quieres que vea tu página. Público, Protegido con Contraseña, Privado Escribe el nombre de la página de tu Menú. Ejemplo “Quienes somos” Publica tu página y todo el mundo podrá visualizarla Escribe el contenido que aparecerá en dicha página. Con el menú de edición puedes: poner negrita, cursiva, alinear, insertar hipervínculo a otras web Añade contenidos multimedia a tu página si lo necesitas (imágenes o vídeos) COMO CREAR UN MENÚ PARA TU WEB Una vez creada tu página de Inicio o Página Principal, debes ir a la configuración de lectura de nuestra web Despliega para elegir cual va a ser tu página principal. En nuestro caso escogeremos INICIO la página que hemos creado en el paso anterior. Despliega para elegir cual va ser la página en la que se encuentren nuestras entradas. Para ello deberemos crear otra página como hemos dicho en el paso anterior y volver aquí y asignarla. COMO CREAR UN MENÚ PARA TU WEB Ejemplo: He creado la página de Inicio es decir la página principal de tu web. Con una descripción y una imagen. Enlace permanente: Es la URL de tu página. La puedes editar COMO CREAR UN MENÚ PARA TU WEB VISUALIZA como queda tu web después de crear dos páginas en tu menú. Título de tu web Eslogan de tu web Páginas del menú de tu web INICIO: Página principal. NOTICIAS: Pagina asociada a las entradas. Descripción de la página INICIO. COMO CREAR UN MENÚ PARA TU WEB Menús: Una vez creadas varias páginas, desde Apariencia<Menús puedes: - Modificar la estructura de menú de tu web para facilitar la navegación por tu sitio. - Colocar cada elemento en el orden que prefieras. Para ello ,selecciona el cajetín y arrástralo hacia arriba o abajo para cambiar el orden. . 5 Wordpress: Publica entradas y gestiona contenidos 34 PUBLICACIÓN NUEVA ENTRADA ¿CÓMO PUEDO PUBLICAR CONTENIDOS? Haz clic en ENTRADAS< Añadir nueva Añadir nueva: Aquí puedes añadir una nueva publicación /post para actualizar tu web Todas las entradas: Es el listado con todas las publicaciones (post o artículos) que has publicado en tu web. Desde aquí puedes gestionarlos y editarlos. Categorías: Especifica las categorías en que quieres agrupar las publicaciones que vas añadiendo. Etiquetas: Son las palabras que mejor identifican tus publicaciones/post. Puedes consultar o añadir nuevas. Sirven para clasificar tus post y para que se posicionen mejor en buscadores. PUBLICACIÓN NUEVA ENTRADA ¿CÓMO PUEDO PUBLICAR CONTENIDOS? Título: Frase breve que resume el contenido de la entrada. 1. Escribe aquí el contenido de tu publicación o post 2. Formatea tu texto con el editor: Pon negritas, cursivas, alinea párrafos…etc.. 3. Añade elementos multimedia: Inserta una imagen o video a tu publicación PUBLICACIÓN NUEVA ENTRADA Añadir Multimedia Para ilustrar con una imagen tu entrada puedes: 1. Subir archivo nuevo: Se almacenará en tu “biblioteca multimedia” 2. Seleccionar una imagen ya disponible en tu “Biblioteca multimedia” Todas las imágenes subidas a la web PUBLICACIÓN NUEVA ENTRADA ¿CÓMO PUEDO PUBLICAR CONTENIDOS? Categorías: Elige las categorías o grupo donde clasificarás esta entrada. Etiquetas Elige las etiquetas o palabras que definan al contenido que vas a publicar. Imagen destacada: Escoge una imagen que refleje el contenido de tu entrada. PUBLICACIÓN NUEVA ENTRADA Guarda como borrador tu entrada para publicarla más tarde Pinchando en Publicar se publicará al momento Título: Frase breve que resume el contenido de la entrada. Escribe aquí el contenido de tu publicación o post PUBLICACIÓN NUEVA ENTRADA Medios: Como añadir elementos a la Biblioteca Multimedia Previamente, también puedes subir tus imágenes a la Biblioteca multimedia que está en la sección MEDIOS. Aquí puedes consultarlas y editar su título y descripción, recortarlas y cambiarles su dimensión. Todas las imágenes subidas a la web PUBLICACIÓN NUEVA ENTRADA Medios: Como añadir elementos a la Biblioteca Multimedia En “Añadir nuevo” puedes agregar tus imágenes y vídeos Límite de carga: 3GB Añade nuevo medio (Imágenes, Audio, Video) Arrastra o selecciona tus archivos Tipos de archivos permitidos: jpg,jpeg,png,gif,pdf,doc,ppt,odt,pptx,docx,pps,ppsx,xls,xlsx ENTRADAS: CATEGORIAS y ETIQUETAS ¿Para que sirven las categorías y las etiquetas?. Diferencias Ambas permiten organizar tus contenidos facilitando tu comodidad como gestor de la página web y la de tus lectores. • Categorías: Son palabras (una dos, o tres…) que sirven para clasificar, dentro de un grupo o tema, la entrada que has publicado en tu web. Así tu contenido quedará organizado como un índice y tus lectores encontrarán con facilidad las publicaciones/entradas sobre los temas que más les interesan. • Etiquetas: Son palabras que sirven para filtrar el contenido de tu web. Ayudan al posicionamiento de tu web en buscadores. Diferencias entre categoría y etiqueta • Categorías se pueden organizar jerárquicamente y las etiquetas no. • Una categoría puede funcionar como una etiqueta pero una etiqueta no puede funcionar como una categoría. ENTRADAS- MIS CATEGORÍAS Nombre de la categoría Subcategoría Todas las categorías añadidas. Describe brevemente en que consiste la categoría ENTRADAS - MIS ETIQUETAS Nombre de la nueva etiqueta Descripción de la etiqueta Todas las etiquetas disponibles. ENLACES Anadir ENLACES a tu web Los enlaces en WordPress sirven para que tus visitantes puedan acceder a páginas web que nosotros les sugerimos. En Todos los enlaces: Visualiza todos los enlaces que has añadido a tu web En Añadir nuevo enlace: Puedes agregar un nuevo enlace a tu web. Sólo tienes que cubrir los campos: • Nombre: • URL de destino: http://www. • Descripción: Esto se mostrará cuando alguien pase el cursor sobre el enlace. ENLACES Escribe el nombre del enlace Escribe la dirección web que quieras guardar Escribe la frase que aparecerá cuando se posicione el cursor encima. ENLACES Todos los enlaces: Muestra todos los enlaces que has agregado a la web. Acciones por lote: Permite hacer una misma acción para varios enlaces. Por ejemplo borrar. Permite seleccionar las diferentes categorías de enlaces. Desde aquí puedes editarlos o borrarlos CATEGORÍAS DE ENLACES Nombre de la nueva categoría de enlace. Todas las categorías de enlaces. Descripción de la nueva categoría, normalmente no se muestra. Las categorías te permiten clasificar el contenido. Es importante poner tus enlaces a una categoría para mantener en orden los contenidos WordPress.Com 6 Modifica la apariencia de tu web 49 APARIENCIA DE TU WEB ¿Cómo puedes cambiar el diseño de tu web? Temas: WordPress te ofrece casi 400 plantillas para cambiar tu web. • Gratis • Premium: su coste oscila alrededor de los 50 o 200 € Para localizarlas mejor puedes buscarlas pinchando en: • Tendencia • Popular • Nuevas APARIENCIA DE TU WEB ¿Cómo puedes cambiar el diseño de tu web? Personalizar: Aquí puedes puedes modificar la plantilla que has escogido cambiando: • Colores • Imagen de cabecera • Menús de navegación • Barras donde fijar los widgets • Título APARIENCIA DE TU WEB ¿Cómo puedes cambiar el diseño de tu web? Menús: Aquí puedes cambiar el sistema de navegación por tu web APARIENCIA DE TU WEB ¿Cómo puedes cambiar el diseño de tu web? Cabecera. Cambia aquí la imagen de cabecera de la portada de tu web Fondo: Elige el color de fondo para tu web APARIENCIA DE TU WEB Widgets para cambiar la apariencia de tu web Widgets: Aquí puedes configurar los widgets que quieras que se vean en tu web arrastrándolos de derecha a la izquierda. APARIENCIA DE TU WEB Widgets para cambiar la apariencia de tu web ¿Qué es un widget ? • • • • Son módulos, con funcionalidades, que muestran información adicional en tu web Se ubican en las barras laterales o pie de página Puedes insertar, mover y eliminar widgets de tu web Se utilizan para modelar el aspecto de tu web Ejemplos: • Formularios de búsqueda • Mapa de Google Maps para indicar como llegar • Enlaces a tus redes sociales • Textos con información • Banners de publicidad • Suscripción a boletines, • Vídeos • etc… ¡Puedes encontrar Widget muy variados para incorporar en tu web! AÑADIR WIDGETS Como añadir un widget Selecciona un widget y haz clic en añadir. Si los arrastras hacia arriba o abajo puedes cambiar su orden AÑADIR WIDGETS Los widget más recomendados Search o Formulario de Búsqueda. Pemitirá a tus lectores buscar dentro de tu web y encontrar tus contenidos publicados Archivos Tus visitantes podrán visualizar las últimas entradas que publicaste en el último mes Categorías Muestra una lista desplegable con las categorías (temáticas) donde están agrupados tus publicaciones Texto Te permite poner un módulo con el texto informativo que quieras AÑADIR WIDGETS Como añadir un widget. Ejemplo widget “Buscador” 1. Escribe el nombre del widget 2. Selecciona la barra y posición donde quieres ubicarlo Ejemplo: Elegimos la posición 1 para que aparezca en la parte superior 3. Haz clic en “Guardar widget” RESULTADO: CÓMO APARECE EN TU WEB AÑADIR WIDGETS Los widget más recomendados : INFORMACIÓN DE CONTACTO Información de contacto Muestra tu: • dirección • teléfono • cómo llegar a tu establecimiento con Google Maps AÑADIR WIDGETS Los widget más recomendados : IMÁGENES Imagen Te permite mostrar una fotografía en tu barra lateral Galería Puedes mostrar una galería de imágenes o presentación de diapositivas Flickr Si tienes tus fotos en una cuenta de flickr puedes hacer que aparezcan directamente en tu web con este widget Instagram Muestra las últimas fotos que has subido a la cuenta de esta red social AÑADIR WIDGETS Los widget más recomendados . REDES SOCIALES: FACEBOOK Cuadro de Me gusta Facebook Muestra una casilla de “me gusta de Facebook” para conectar tus visitantes con tu Facebook Pasos: 1. Clic en añadir. 2. Escribe un título para tu widget. Se mostrará en el encabezado de dicho widget 3. Escribe la URL de tu página de Facebook 4. Configura el resto de opciones para personalizarlo AÑADIR WIDGETS Los widget más recomendados . REDES SOCIALES: TWITTER Twitter Muestra tus últimos tweets Pasos: 1. Clic en añadir. 2. Escribe un título para tu widget. Se mostrará en el encabezado de dicho widget 3. Escribe el nombre de tu usuario de twitter. Ejemplo: @minombredetwitter 4. Escoge el numero máx. de tweets que quieres mostrar WIDGETS MÁS WIDGETS DISPONIBLES Blogs que sigo: Muestra un listado de los blogs que sigues. Calendario: Muestra un calendario de las entradas a tu web Comentarios recientes: Muestra los comentarios que hacen en tu web Enlaces: Muestra los enlaces de tus sitios web preferidos que puedes añadir a tu web Entradas Recientes: Muestra las entradas mas recientes que has publicado en tu web Estadísticas del Blog: Muestra un contador de visitas de tu web Follow Button: Botón que permite a tus usuarios seguir tu web de manera más fácil. Hito: Muestra una cuenta atrás hasta una fecha concreta. WIDGETS MÁS WIDGETS DISPONIBLES Mensajes y páginas populares: Muestra tus entradas y páginas más vistas. Nube de etiquetas: Muestra las etiquetas más utilizadas en formato de nube. Páginas: Muestra una lista de las páginas de tu sitio. Reproductor de Música: RSS: Entradas desde cualquier sitio RSS con noticias. Seguir Blog: Añade un formulario de suscripción por correo electrónico para permitir a la gente seguir tu blog tlk.io Webchat: Puedes añadir un webchat Top Click: Muestra una lista con enlaces más visitados de tu blog. MÁS FUNCIONALIDADES Más funcionalidades del panel de control de Wordpress. Mis comentarios: Muestra los comentarios recibidos en tus entradas/publicaciones Estadísticas del sitio: Muestra las estadísticas de tu web Mis blogs: Con tu cuenta de WordPress puedes crear varios sitios web. Desde aquí puedes acceder a ellos para editarlos Blogs que sigo: Muestra los blogs de otras personas o empresas que te gustan y has decido seguir Omnisearch: Sirve para hacer una búsqueda en toda tu web MÁS FUNCIONALIDADES Más funcionalidades del panel de control de Wordpress. Estadísticas Consulta las visitas que ha tenido tu web, diariamente, semanalmente o mensualmente MÁS FUNCIONALIDADES Más funcionalidades del panel de control de WordPress. USUARIOS Todos los usuarios: Muestra todos los usuarios que tienen acceso a tu web con diferentes roles: administrador, colaborador, editor, autor. Invitar usuarios: Invita a usuarios a ser colaborador, editor, autor o seguidor de tu web Mi perfil: Permite actualizar el perfil del administrador de la cuenta. Estos datos básicos sirven para ayudar a la gente a saber quien eres y donde estas. Configuración personal: Aquí puedes configurar el esquema de colores, atajos de teclado, así como cambiar el nombre de usuario y la contraseña. 7 WordPress. Casos de Éxito 68 CASOS DE ÉXITO EJEMPLOS DE WEB CREADAS CON WORPRESS -Nivel internacional: BBC AMÉRICA, MTV NEWS, BEYONCÉ, SPOTIFY, FORD, CNN, THE NEW YORK TIMES. -Nivel Local: UNED (Universidad Nacional de Educación a Distancia) Lugo. 8 Joomla! 70 INTRODUCCIÓN- JOOMLA.COM ¿QUÉ ES JOOMLA.COM? • En enero de 2015 Joomla, una los CMS open source más usados del mundo, lanza su nueva versión JOOMLA.COM, en colaboración con el proveedor de hosting Siteground. • Joomla.com te ofrece un hosting y un subdominio propio gratis. Ejemplo: revista.joomla.com para que puedas crear tu web de forma más sencilla, libre e ilimitada. • ¡Lanzar un sitio web en Joomla.com sólo requiere unos pocos clics! CREAR WEB con JOOMLA.COM EMPIEZA A CREAR TU WEB en JOOMLA.COM • • • • Entra en https://www.joomla.com Introduce el nombre para tu blog, tu email y contraseña Pincha en Lanzamiento de tu sitio web Entra en tu correo electrónico para verificar la cuenta CREAR BLOG con JOOMLA.COM EMPIEZA A CREAR TU WEB en JOOMLA.COM • Login: Entra con tu email y contraseña CREAR BLOG con JOOMLA.COM EMPIEZA A CREAR TU WEB en JOOMLA.COM • Pincha en “Empezar nuevo sitio” Escribe el nombre de tu web Llevará la extensión .joomla.com) JOOMLA.COM SELECCIONA PLANTILLA para crear tu web Sitúate en el icono que está al lado de Acceso del Administrador y selecciona CAMBIAR PLANTILLA Selecciona entre las distintas plantillas disponibles aquella que más se adapte a tus necesidades. Pincha Seleccionar y quedar marcada JOOMLA.COM CAMBIA EL NOMBRE DE TU WEB Selecciona «cambio de nombre» e introduce el nuevo nombre. A continuación CONFIRMA JOOMLA.COM ACCEDE AL ÁREA DE ADMINISTRADOR DE GESTIÓN DE CONTENIDOS Selecciona «Acceso del administrador» y entra en el panel de Control para gestionar los contenidos de tu web JOOMLA.COM CONFIGURA EL MENÚ DE TU WEB Accede al Menú Principal a través del Menú Administrador Aquí puedes publicar o eliminar elementos del menú JOOMLA.COM AÑADE O ELIMINA ELEMENTOS AL MENÚ PRINCIPAL Nuevo Aquí puedes añadir elementos al menú de tu web Selecciona el elemento que quieras y utilizando la barra superior publícalo, despublícalo , edítalo , elimínalo…. Arrastrando los elementos , puedes colocarlos en el orden que quieras que aparezcan JOOMLA.COM CREA ARTÍCULOS Entra en AGREGAR NUEVO ARTÍCULO y crea tus artículos Crea aquí tu artículo (añade imagen, información…..) JOOMLA.COM EDITA TUS ARTÍCULOS Entra en GESTOR DE ARTICULOS y gestiona tus artículos Selecciona el artículo que quieras y utilizando la barra superior: Publícalo, Despublícalo , edítalo , elimínalo…. JOOMLA.COM AÑADE UNA IMAGEN A TU CABECERA Selecciona TEMPLATE MANAGER. Elige la plantilla sobre la que vas a trabajar y añade una imagen (puedes escoger alguna de las imágenes predeterminadas, añadir alguna que tengas en tu pc o buscarla en la red) JOOMLA.COM VISUALIZA TU WEB Haz doble clic en el nombre del archivo y lo visualizarás JOOMLA.COM VISUALIZA TU WEB Una vez terminada tu web ésta recibirá visitas que se pueden poner en contacto contigo mediante la pestaña CONTACTO del menú principal. Podrás recibir sus mensajes y ponerte en contacto con ellos accediendo desde tu correo electrónico 9 ANEXO: Repositorios de aplicaciones de software libre 85 REPOSITORIOS DE APLICACIONES DE SOFTWARE LIBRE Repositorios de aplicaciones de software libre WordPress Página de inicio WordPress: https://wordpress.com Video introducción: https://www.youtube.com/watch?v=u95vocRy1aY &list=PLmIEoKACpcDy5Gw_v7RFxRQ04cvXCF40&i ndex Tutoriales http://ayudawp.com Joomla! https://www.joomla.com
© Copyright 2024